I really want to influence everyone to dive with visualization. I know the feeling of being new with it, you dont know where to start. In this tutorial series, my main goal is to lead you specially the new users with VRAY SketchUp. And for the veterans, I know there are still some tips and workflow here that you will get.


Introduction:
One of the common mistake in learning VRAY SketchUp is adjusting all the dials at the same time without knowing what the dials are for. If you do this then you are in jeopardy to frustrate yourself. I did! I was overwhelmed with many dials and parameters.. By the way, my name is Nomer Adona, I have been using this software since its beta phase with SketchUp, I believe I am one of the guys who started using it when it was announced. If you want to see how I began with, check this Blog Entry. Five years ago I ran at many pitfalls, learning was rather slow due to the fact the VRAY SketchUp Manual was not even made, there were no tutorials, and we only rely on asking ASGVIS guys and coppying notes on every experimentation we made. I have written my first tutorial with VRAY Sketchup and posted it at www.cgpinoy. but I felt it's already outdated now and need to be reworked. So in the course of writing this tutorial, I am very mindful with the fears of the new users, the new UI of SketchUp VRAY 1.49.01 and how to easily learn it by tweaking the most important dials.
So to all newbies with Rendering and with VRAY SketchUp this is for you. May God bless this simple series and hopefully it will help you to start rendering.
Resources:
Download the Free trial of Vray SketchUp 1.49.01 HERE
Download the Manual, Installation Guide HERE
Download the Scene we will be using HERE. This scene is very simple and feel free to use and test it.
All textures that I used in this scene are courtesy of SketchUp Texture. Rosanna Mataloni and yours truly are very committed in giving the best resources when it comes to SketchUp and Vray SketchUp.
Note: I am using Google Sketchup 8 and Vray SketchUp 1.49.01. If you want to follow this step by step, be sure that you have the same software.
Ok let us start!
1. SketchUp File
Here is the old SketchUp file I have use in my previous tutorial. One of the things I dont like with this model are the sharp corners.
2. Rounded Corners
Based on my experience, rounded corners look much better. I used Round Corners by Fredo. Be aware that if you opt to use this script, you need to also hae the latest Libfredo.
.
3. SketchUp Texture
Here is the SketchUp screen grab. Notice that the corners are now rounded and I also applied new materials courtesy of SketchUp Texture.
4. Effected Override Materials
For the glass, you can load the VRAY clear glass material. This material is one of the materials you can find in the standard VRAY SU installation.
If you want the material not to be effected by the Override material, you need to UNTICK the box "Effected by Override material. By doing this, all the materials will be affected by the override except our clear_glass material.
Note: If the material has been highlighted in the Vray material editor, the selected material will be the same material selected in the SKetchup Material tab. If you want to apply quickly, refrain from applying the material in VRAY Material Editor (it's very slow), rather apply the material using paint bucket tool of SketchUp. It is faster.
5. Now go to the VRAY Options and be sure the Default setting is loaded. If not just click the Load Defaults icon.6. Clay Render...
For me, I always start my rendering using clay render. Vray will render the scene using the assigned override material color. There are several benefits in using clay render; faster and you can see the blotches easily. I also use this in detecting possible VRAY crashes. (This matter won't be tackled here.)
To do clay render, open the VRAY Options and click the Global Switches tab. Tick Override materials. You can also change the Override material color if you want.
Note: A while ago we assigned the clear-glass material not to b effected by override material. It means that Vray will override all the materials with the chosen material color except the "clear-glass" material.
Here is the render. The override color was applied except the clear glass applied to the glazing of our window. If we did not untick the box "Effected by Override material", the whole thing will be black because the glazing is not transparent.
You may realize that the sun is not coming inside the room. Let us address this in the next step.
7. Affect Shadows:
In order for the shadow to showed and pass the glazed material, we need to tick "Affect shadow", If you want the fog color to affect the light cast, then tick "Affect Alpha".
Here is the render, the shadow is now showing. Notice the edges of the shadow they are really sharp.
8. Soft Shadows
Soft shadows appear more realistic than sharp shadows. In order to do that let us go to the Environment Tab. Click the "M" on the left of GI color.
Once the "M" was clicked, another tab will appear. Notice in default setting, "Text sky" is loaded. In order to achieve soft shadow, we need to increase the size of the Sun.. Change the Sun size from 1.0 (default) to 6.0. I always use between 2.5-3.5. But in this tutorial let us use 6.0 to see the effect. To achieve much smoother shadow, you need to increased the Subdiision multiplier. I put 16 in this tutorial.
Here is the render, notice the shadow is softer, but take note, the rendering time also increased.
9. Additional Vray Rectangular light
I feel the light entering the room is not enough, some increased the sun intensity. But I wont suggest that because increasing it usually causes some burn highlights. Instead, I recommend adding additional "invisible" Vray Rectangular light outside the window.
Click the Vray Rectangular light icon.
Create a rectangular face, same size as the window, then move this face around 10-15 cm from the window. If you are using one sided, be sure the positive side is facing the interior. Now let put the intensity at 30 and tick invisible. The light will have an effect into the interior but hidden in the camera.
Here is the render Vray rectangular light + sunlight. Notice that more light penetrated the scene, less blotches specially in the ceiling and walls. But notice once, we introduce the Vray rectangular lights we can see some grains and noises. We will address this in the next step.
Note: To avoid blotches, use the technique of adding invisible Vray rectangular lights.
9. Correcting Noise.
Now go to the Image Sampler tab, the default IS is "Adaptive DMC". Now look at the Color Treshold parameter. Change the default 0.01 to 0.005.
Here is the render. Be mindful that the noise was lessen, but the downside was the rendering time.
Here is a much better setting (Color Threshold of 0.001) but again the rendering time is much much longer.
Let us see the render without overriding the material. That's it for this segment.















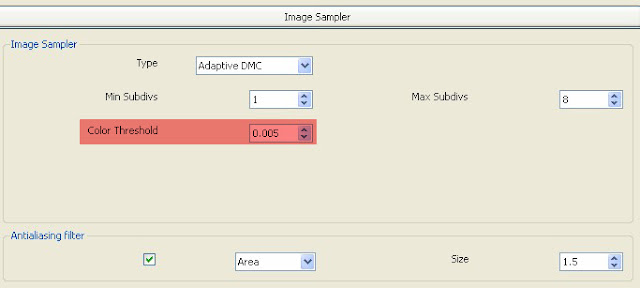











0 comments:
Post a Comment